Список настроек геозон
Список настроек геозон позволяет устанавливать настройки как для отдельных геозон, так и для групп геозон.
Геозоны и группы могут наследовать настройки от родительской группы — той группы, в которую они вложены. Установленный чек-бокс напротив настройки в списке указывает на то, что эта настройка является индивидуальной для выбранной геозоны или группы. Снимите чек-бокс, чтобы применить к геозоне или группе настройку от родительской группы (унаследовать настройку).
Главной родительской группой для всех геозон и групп является корневой каталог схемы.
Снятие чек-бокса с реестра свойств удаляет все свойства выбранной геозоны или группы геозон, кроме тех, которые были добавлены автоматически при создании геозоны или унаследованы из родительских групп.
Вкладка настройки геозоны
Детали настройки, выбранной в списке настроек геозон, отображаются в отдельной вкладке под картой. Вкладка настройки геозоны доступна для редактирования только при условии, что эта настройка является для геозоны/группы индивидуальной.
Представление деталей на вкладке настройки геозоны меняется в зависимости от выбранной настройки.
Все изменения на вкладке настройки геозоны необходимо сохранять с помощью кнопки « Сохранить» в правом нижнем углу окна.
Установка индивидуальной настройки
- Выберите геозону или группу в списке геозон схемы.
- Выберите настройку в списке настроек геозон.
- Установите чек-бокс для выбранной настройки.
- Отредактируйте настройку на вкладке настройки геозоны.
- Сохраните настройку кнопкой «
Сохранить» в правом нижнем углу окна.
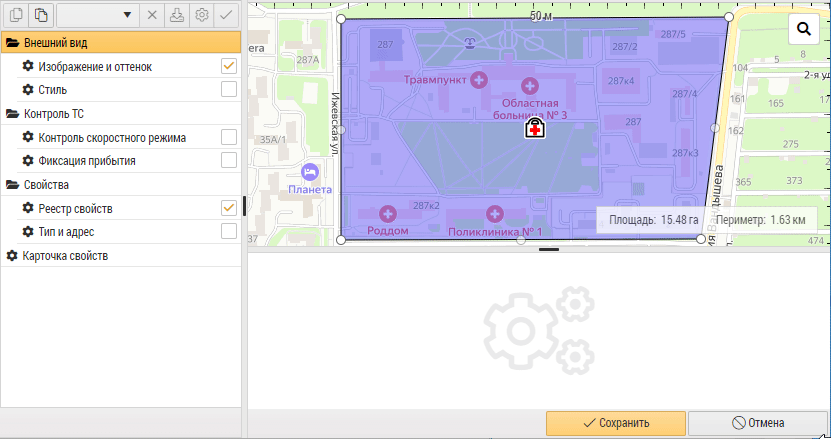
Копирование настройки
Копируйте настройку одной геозоны или группы в другую с помощью кнопок, расположенных на панели действий:
— копирует выбранную настройку в буфер обмена;
— вставляет настройку из буфера обмена с заменой соответствующей текущей настройки.
В данном случае используется собственный буфер обмена списка настроек геозон.
- Вставленная настройка становится индивидуальной.
- Группы настроек (Внешний вид, Контроль ТС и Свойства) и карточка свойств копированию не подлежат.
Массовое наследование настройки
Примените наследование настройки от родительской группы сразу ко всем ее вложенным элементам с заменой их индивидуальных настроек:
- Выберите группу в списке геозон схемы.
- Наведите курсор мыши на строку настройки и нажмите кнопку
, которая появится рядом с чек-боксом.
- Подтвердите действие во всплывающем окне.
Работа с профилями настроек
Используйте панель действий для управления профилями — пользовательскими наборами настроек. Добавляйте профили и применяйте их в одно действие к геозонам и группам.
Добавление профиля
- Выберите геозону или группу в списке геозон схемы.
- Отредактируйте все нужные настройки на вкладке настройки геозоны.
- Раскройте выпадающий список на панели действий и выберите пункт «
Добавить».
- В открывшемся окне «Конфигурация профиля»:
- в текстовом поле задайте произвольное имя профиля;
- установите чек-боксы для тех настроек, которые должны сохраниться в профиль;
- (опционально) выберите из выпадающего списка иконку профиля;
- (опционально) снимите чек-бокс «Публичный профиль» (публичные профили доступны для всех схем web-сервера).
- Нажмите кнопку «
OK» в окне «Конфигурация профиля».
Применение профиля
- Выберите геозону или группу в списке геозон схемы.
- Выберите нужный профиль из выпадающего списка на панели действий.
- Нажмите кнопк�у
справа от выпадающего списка.
- Нажмите кнопку «
Сохранить» в правом нижнем углу окна.
Настройки, загруженные из профиля, становятся индивидуальными и заменяют имеющиеся настройки у выбранной геозоны или группы.
Редактирование профиля
- Выберите из выпадающего списка на панели действий профиль для редактирования.
- Нажмите кнопку
справа от выпадающего списка.
- В открывшемся окне «Конфигурация профиля» измените данные профиля и нажмите кнопку «
OK».
Для редактирования доступны только имя профиля, иконка и чек-бокс «Публичный профиль».
Удаление профиля
- Выберите из выпадающего списка на панели действий профиль для удаления.
- Нажмите кнопку
справа от выпадающего списка и подтвердите удаление во всплывающем окне.
Экспорт и импорт профиля
Сохраните любой профиль настроек в файл: выберите нужный профиль из выпадающего списка на панели действий и нажмите кнопку справа от выпадающего списка.
Загружайте профили настроек из файлов:
- Раскройте выпадающий список на панели действий и выберите пункт «
Импорт...».
- В окне «Импорт...» нажмите кнопку «Выбрать файл...» и выберите во всплывающем окне файл профиля настроек.
- (Опционально) Отредактируйте имя профиля (название) и установите чек-бокс «Публичный профиль».
- Нажмите кнопку «
Импорт...».