Добавление и изменение геозон
Геозона может быть добавлена в схему через создание вручную, копирование или импорт из файл�а. Добавляемая геозона помещается в ту группу, которая была выбрана в списке геозон схемы при добавлении.
Создание геозон
Создание геозоны вручную
Создание геозоны вручную производится с помощью карты. Выберите один из инструментов для создания геозоны, нажав его кнопку на панели инструментов над картой, и создайте геозону. Вновь созданные геозоны появляются в списке геозон схемы.
— создать геозону как полигон.
Пример построения.
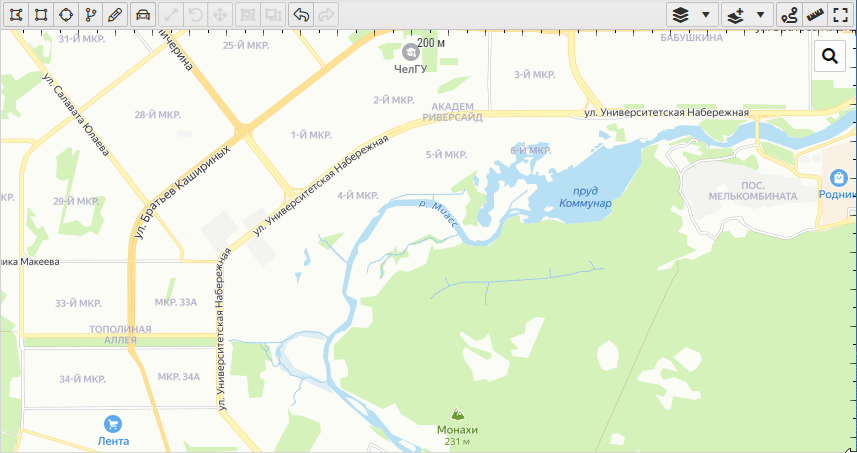
Поэтапное описание построения.
- Нажмите кнопку на панели инструментов.
- Поочередно расставьте вершины многоугольника, кликая левой клавишей мыши в области карты.
- Для завершения построения нажмите кнопку на панели инструментов или клавишу
Enterна клавиатуре. - (Опционально) Изменяйте форму геозоны, перемещая мышью точки на ее границах.
— создать прямоугольную геозону.
Пример построения.
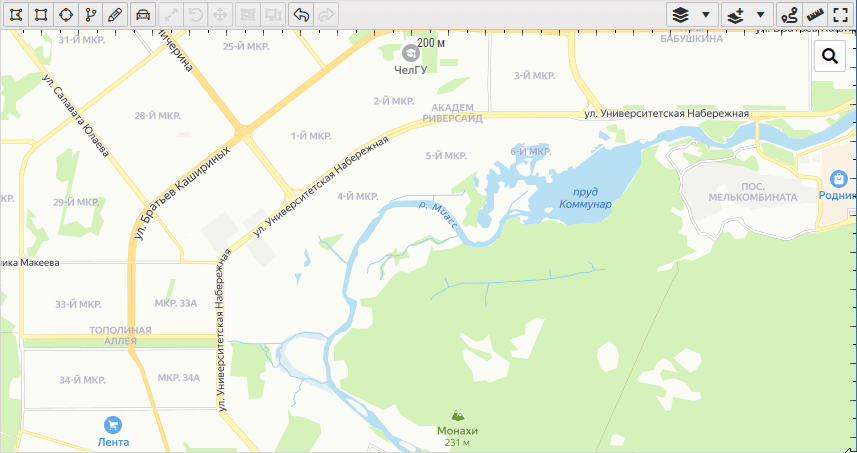
Поэтапное описание построения.
- Нажмите кнопку на панели инструментов.
- Установите курсор в то место на карте, где должна располагаться одна из вершин прямоугольника.
- Зажмите левую клавишу мыши и перемещайте курсор в области карты до получения желаемого прямоугольника.
- Для завершения построения отпустите левую клавишу мыши.
- (Опционально) Изменяйте длину сторон геозоны, перемещая мышью точки на вершинах прямоугольника.
— создать круглую геозону.
Пример построения.

Поэтапное описание построения.
- Нажмите кнопку на панели инструментов.
- Установите курсор в то место на карте, где должен располагаться центр желаемой окружности.
- Для завершения построения нажмите левую клавишу мыши.
- Подберите размер геозоны, перемещая мышью точку на окружности.
- (Опционально) Изменяйте местоположение геозоны, перемещая мышью точку в центре окружности.
- (Опционально) Задавайте точное значение радиуса геозоны посредством поля в правом нижнем углу карты.
— создать полилинию.
Пример построения.
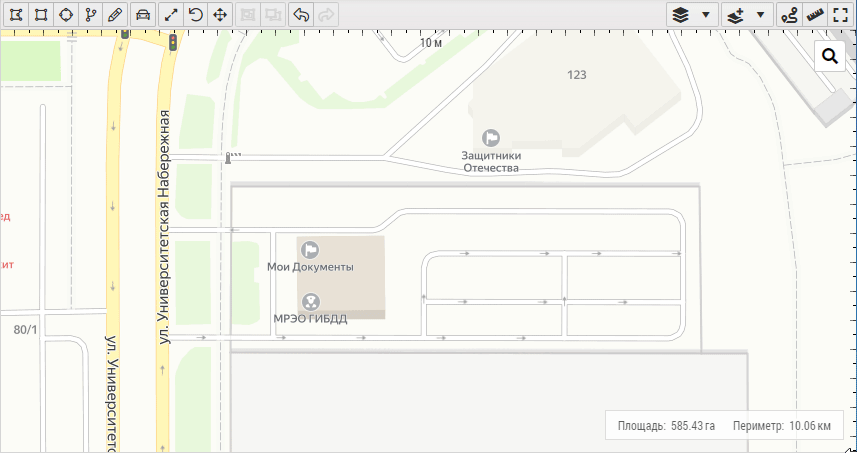
Поэтапное описание построения.
- Нажмите кнопку на панели инструментов.
- Поочередно расставьте точки между отрезками полилинии, кликая левой клавишей мыши в области карты.
- Для завершения построения нажмите кнопку на панели инструментов или клавишу
Enterна клавиатуре. - (Опционально) Изменяйте и добавляйте новые отрезки полилинии, перемещая мышью то�чки на ней.
- Задайте ширину геозоны вокруг оси полилинии (отклонение) посредством поля в правом нижнем углу карты.
— нарисовать геозону от руки.
Пример построения.
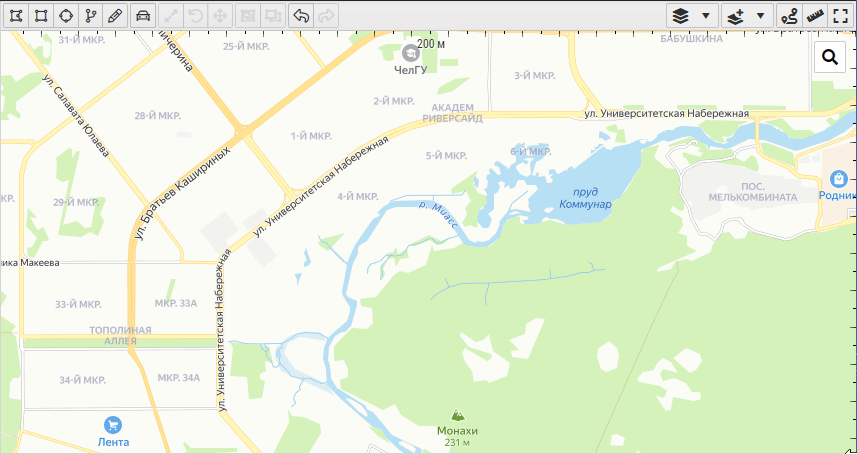
Поэтапное описание построения.
- Нажмите кнопку на панели инструментов.
- Зажмите левую клавишу мыши в области карты и перемещайте курсор до получения фигуры желаемой формы.
- Отпустите левую клавишу мыши.
- (Опционально) Измените форму полученной фигуры, переместив мышью точки на ее вершинах.
- Для завершения построения нажмите кнопку на панели инструментов или клавишу
Enterна клавиатуре. - (Опционально) Изменяйте форму геозоны, перемещая мышью точки на ее границах.
— создать геозону по треку.
Пример построения.
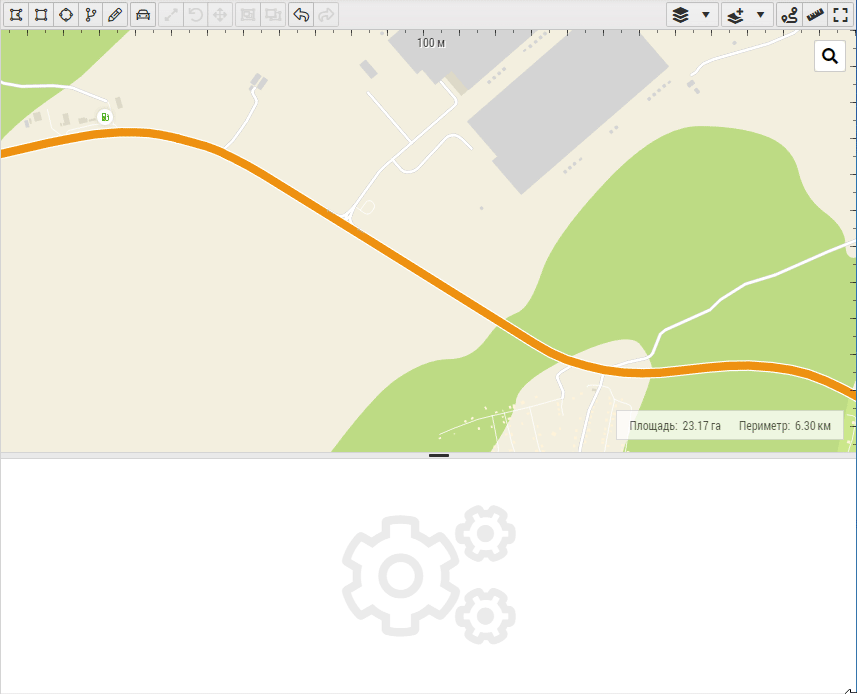
Поэтапное описание построения.
- Нажмите кнопку на панели инструментов.
- В открывшемся окне «Трек»:
- выберите объект мониторинга, по треку которого требуется создать геозону;
- задайте период времени, ограничивающий длину трека;
- установите чек-бокс «Трек».
- В меню настройки геозоны, появившемся в левом нижнем углу карты:
- подберите условное количество опорных точек для построения геозоны (качество);
- подберите ширину геозоны вокруг осевой линии трека;
- завершите построение, нажав кнопку « Создать».
- (Опционально) Изменяйте форму геозоны, перемещая мышью точки на ее границах.
— создать геозону по маршруту.
Пример построения.
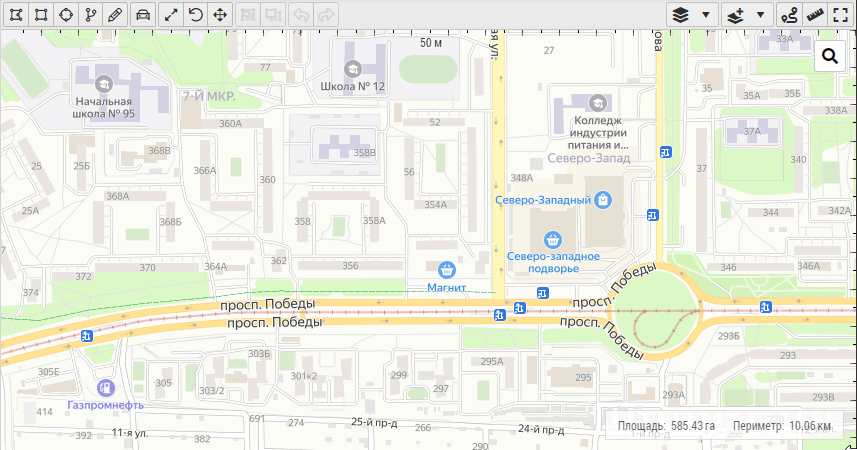
Поэтапное описание построения.
- Нажмите кнопку на панели инструментов.
- Установите начальную точку маршрута, кликнув левой клавишей мыши в области кар�ты.
- Установите конечную точку маршрута, повторно кликнув левой клавишей мыши в области карты.
- В меню настройки геозоны, появившемся в левом нижнем углу карты:
- подберите условное количество опорных точек для построения геозоны (качество);
- подберите ширину геозоны вокруг осевой линии маршрута;
- завершите построение, нажав кнопку « Создать».
- (Опционально) Изменяйте форму геозоны, перемещая мышью точки на ее границах.
Создание сложной геозоны
Создайте сложную геозону через слияние областей двух и более геозон или вычитание области одной геозоны (или областей нескольких геозон) из другой. Для этого выберите исходные геозоны в списке геозон схемы и нажмите кнопку соответствующего метода на панели инструментов над картой:
— создать сложную геозону методом слияния.
Пример слияния.
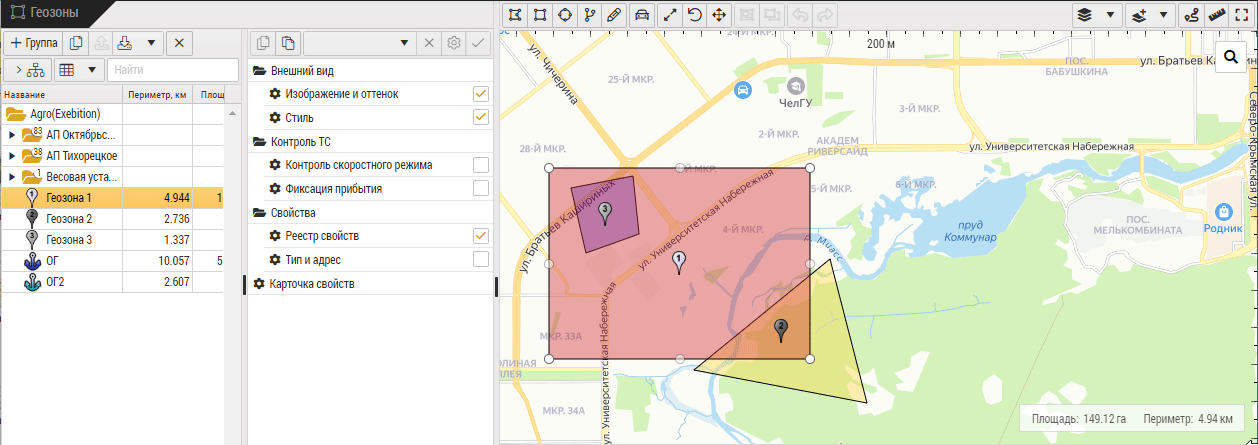
Поэтапное описание слияния.
- Нажмите клавишу
Ctrlна клавиатуре и, удерживая ее, выделите в списке геозон схемы те геозоны, области которых требуется объединить. Эти области должны накладываться друг на друга. - Нажмите кнопку на панели инструментов.
- (Опционально) Удалите исходные геозоны.
— создать сложную геозону методом вычитания.
Пример вычитания.
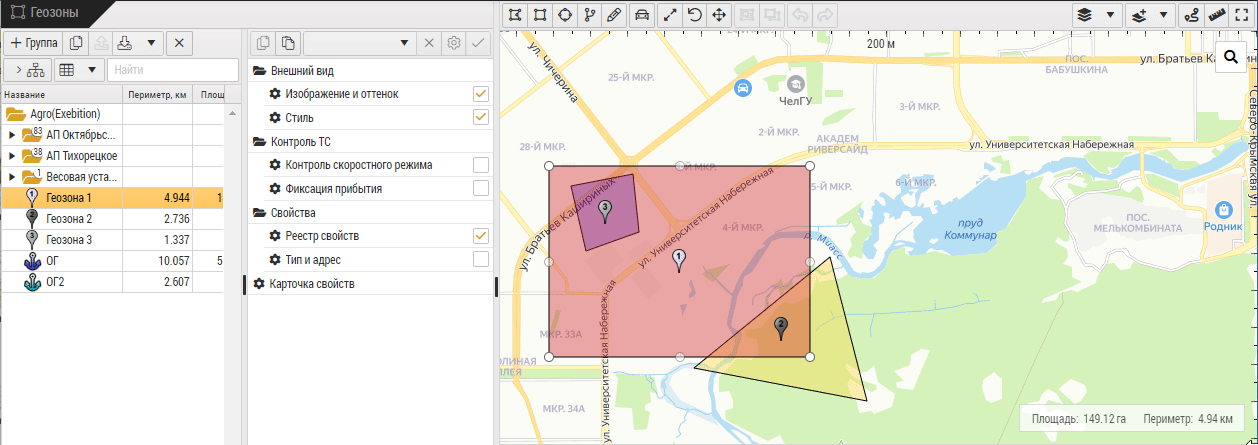
Поэтапное описание вычитания.
- Нажмите клавишу
Ctrlна клавиатуре и, удерживая ее, выделите в списке геозон схемы сначала ту геозону, из области которой будет производиться исключение, и далее те геозоны, области которых требуется исключить. - Нажмите кнопку на панели инструментов.
- (Опционально) Удалите исходные геозоны.
- Создание сложной геозоны не изменяет и не удаляет исходные геозоны.
- Перед созданием сложной геозоны убедитесь в наличии у исходных геозон областей наложения друг на друга.
- Вычитание производится из той геозоны, которая была выбрана в списке геозон схемы первой.
- Для создания сложной геозоны нельзя использовать полилинию.
Изменение геозон
Выберите геозону на карте или из списка геозон схемы и измените ее положение и масштаб с помощью кнопок на панели инструментов над картой:
— масштабировать геозону.
— повернуть геозону.
— переместить геозону.
— повернуть геозону.
— переместить геозону.
Пример изменения.
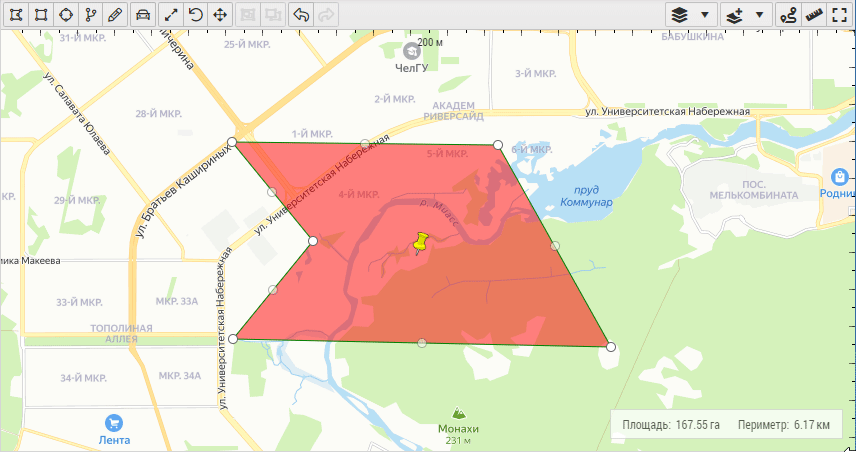
Поэтапное описание каждого из типов изменений отдельно.
- Нажмите кнопку на панели инструментов.
- Изменяйте масштаб геозоны, перемещая мышью точки на вершинах пунктирного прямоугольника, появившегося вокруг геозоны.
- Повторно нажмите кнопку на панели инструментов.
- Нажмите кнопку на панели инструментов.
- Установите курсор на точку, соединенную с одной из границ пунктирного прямоугольника, появившегося вокруг геозоны.
- Зажмите левую клавишу мыши и перемещайте курсор до получения желаемого угла наклона геозоны.
- Повторно нажмите кнопку на панели инструментов.
- Нажмите кнопку на панели инструментов.
- Изменяйте местоположение геозоны, перемещая ее мышью.
- Повторно нажмите кнопку на панели инструментов.
При использовании инструмента перемещения работа инструментов масштабирования и поворота блокируется.
Меняйте форму любых геозон (кроме круглых), перемещая мышью точки на их границах/линиях. Кликните левой клавишей мыши по точке на сгибе границы/линии для удаления этой точки.
Копирование геозон
Создавайте копии геозон через список геозон схемы: выберите в списке одну или несколько геозон, нажмите кнопку на панели инструментов над списком и подтвердите операцию копирования во всплывающем окне.
Скопированная геозона будет располагаться на карте в том же месте, что и исходная.
Импорт геозон
Загружайте геозоны из файла:
- Выберите в списке геозон схемы любую группу или корневой каталог схемы.
- Нажмите кнопку
на панели инструментов над списком геозон схемы.
- В окне «Импорт...» нажмите кнопку «Выбрать файлы...» и выберите во всплывающем окне файл с геозонами.
- Нажмите кнопку «Загрузить».
Для импорта поддерживаются файлы со следующими расширениями: .age, .kml, .plt.