Импорт версии контура
В данном пункте описан порядок добавления новой версии контура поля.
- В окне «Добавление контура: шаг 1» выберите тип файла для контура и нажмите кнопку «Выбрать файл».
- Выберите во всплывающем окне файл контура для импорта.
- Нажмите в окне «Добавление контура: шаг 1» кнопку «Далее».
Добавление контура (шаг 1).
- В окне «Добавление ко�нтура: шаг 2»:
- Выберите в левой таблице контур из файла, который будет импортирован в качестве новой версии контура для поля.
- Выберите в правой таблице поле, для которого будет импортирована новая версия контура.
подсказкаВыполняйте поиск контуров и полей по их названиям, заполняя поле «Найти» над каждой из таблиц соответственно.
- Нажмите кнопку
, чтобы связать выбранные контур и поле. При совпадении названий контура и поля нажмите кнопку
для их автоматической связки. Если контур связан с полем, то в его строке появляется значок
.
- Нажмите на поле «
Выберите дату» в строке выбранного контура, выберите дату начала срока действия новой версии контура и нажмите кнопку «Сохранить».
- Убедитесь, что выбранные контур и поле связаны, и нажмите кнопку «Загрузить» в нижнем правом углу окна «Добавление контура: шаг 2».
Добавление контура (шаг 2).
Массовый импорт
Если файл, который был выбран в окне «Добавление контура: шаг 1», содержит несколько контуров, то их можно массово импортировать в качестве новых версий контуров для разных полей в окне «Добавление контура: шаг 2».
В данном случае для быстрой установки одинаковой даты начала срока действия сразу нескольким импортируемым версиям контуров выполните следующее:
- Выберите нужные контуры, используя чек-боксы напротив них.
- Вызовите меню «
Выберите дату», расположенное над левой таблицей, установите нужную дату и нажмите кнопку «Сохранить». Чтобы установить текущую дату, нажмите на надпись «Текущая дата» рядом с меню «Выберите дату».
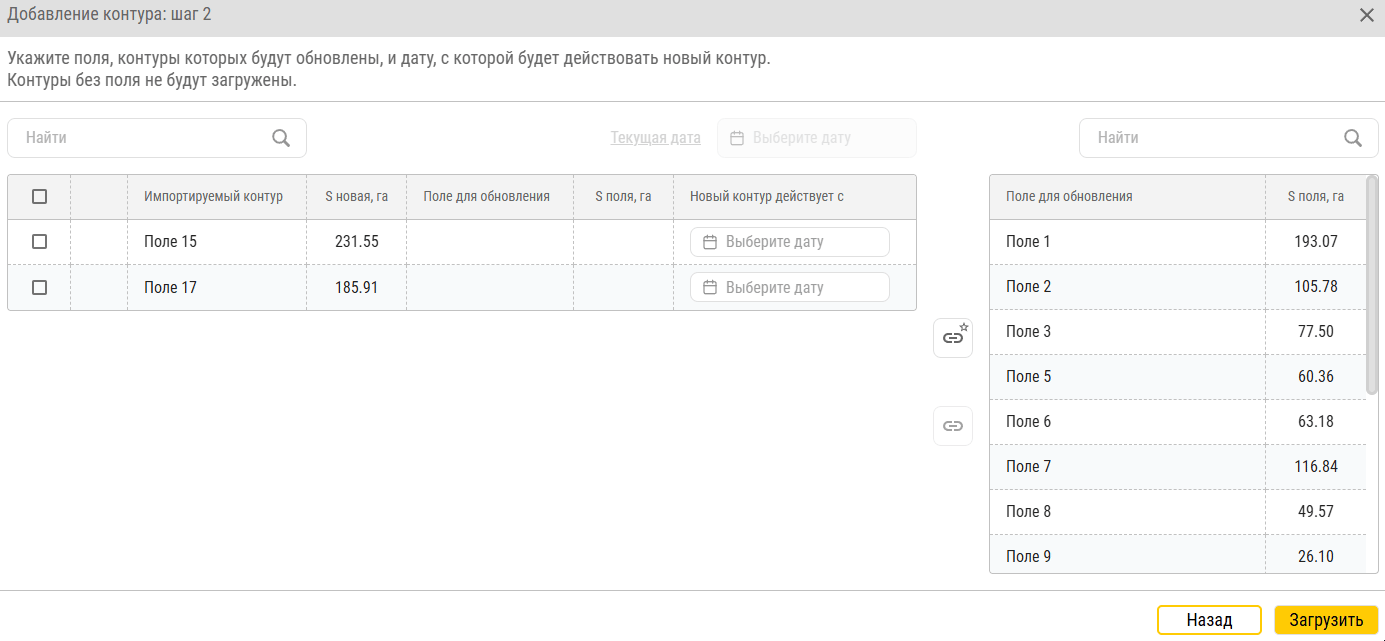
предупреждение
Перед нажатием кнопки «Загрузить» убедитесь, что все нужные контуры и поля связаны. Если контур не связан с полем, то он не будет импортирован в сервис.