Рейсы
Для разбивки данных объекта мониторинга на рейсы выберите период времени и группу делителей, используя инструменты над списком. В результате выбора трек объекта будет разделен на рейсы. И далее для каждого из этих рейсов будет выполнен расчет значений параметров объекта. Итоговые данные объекта будут представлены в списке рейсов.
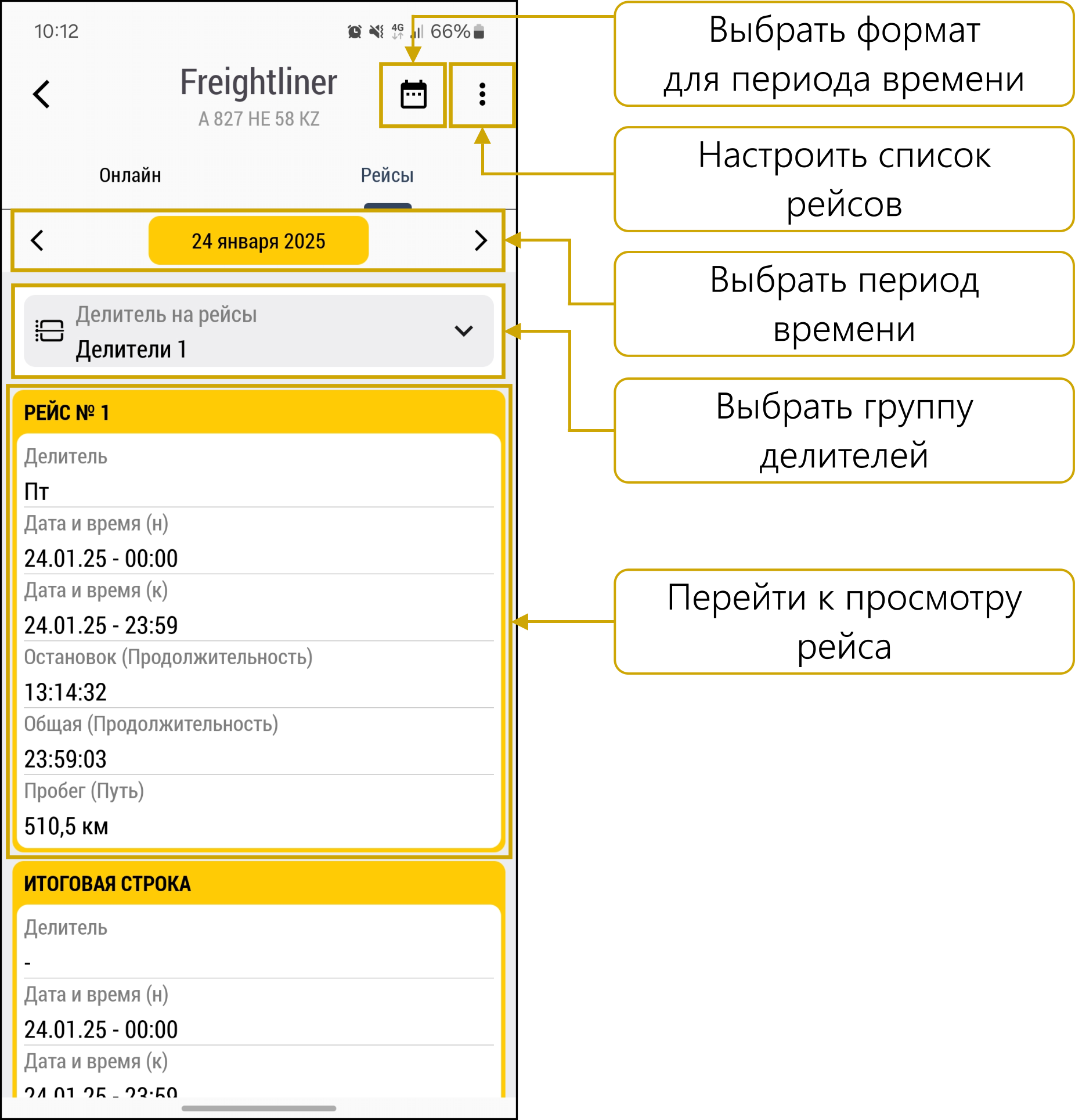
Чтобы иметь возможность устанавливать период времени с точностью до минуты, нажмите на панели инструментов кнопку и выберите вариант «
Период времени». Чтобы вернуть разбивку данных на рейсы по суткам, выберите вариант «
По суткам».
Группы делителей настраиваются в системе АвтоГРАФ.WEB.
Каждый рейс списка представлен в виде карточки с основной информацией о нем. Вместе с рейсами в списке отображается карточка «Итоговая строка», которая показывает итоговые данные по всем рейсам за выбранный период времени. Чтобы перейти к просмотру нужного рейса или итоговых данных, нажмите на соответствующую карточку в списке.
Настройте список рейсов, нажав на панели инструментов кнопку и далее — одну из кнопок действий:
Показывать /
Скрывать итоговую строку — отображает/скрывает карточку «Итоговая строка» в списке рейсов.
Сортировка — переключает прямой и обратный хронологический порядок сортировки списка рейсов.
Перейти к последнему рейсу — фокусирует экран на самом нижнем пункте списка рейсов.
Просмотр рейса
Экран просмотра рейса включает в себя четыре вкладки:
- Рейс — отображает полную информацию о рейсе, а также значения различных параметров объекта мониторинга за этот рейс.
- События — отображает список событий, которые произошли с объектом мониторинга объекта за рейс и позволяет просмотреть детальную информацию о каждом событии.
- Карта — отображает на карте и позволяет воспроизводить трек объекта мониторинга за рейс.
- Графики — отображает графики и диаграммы различных параметров объекта мониторинга за рейс.
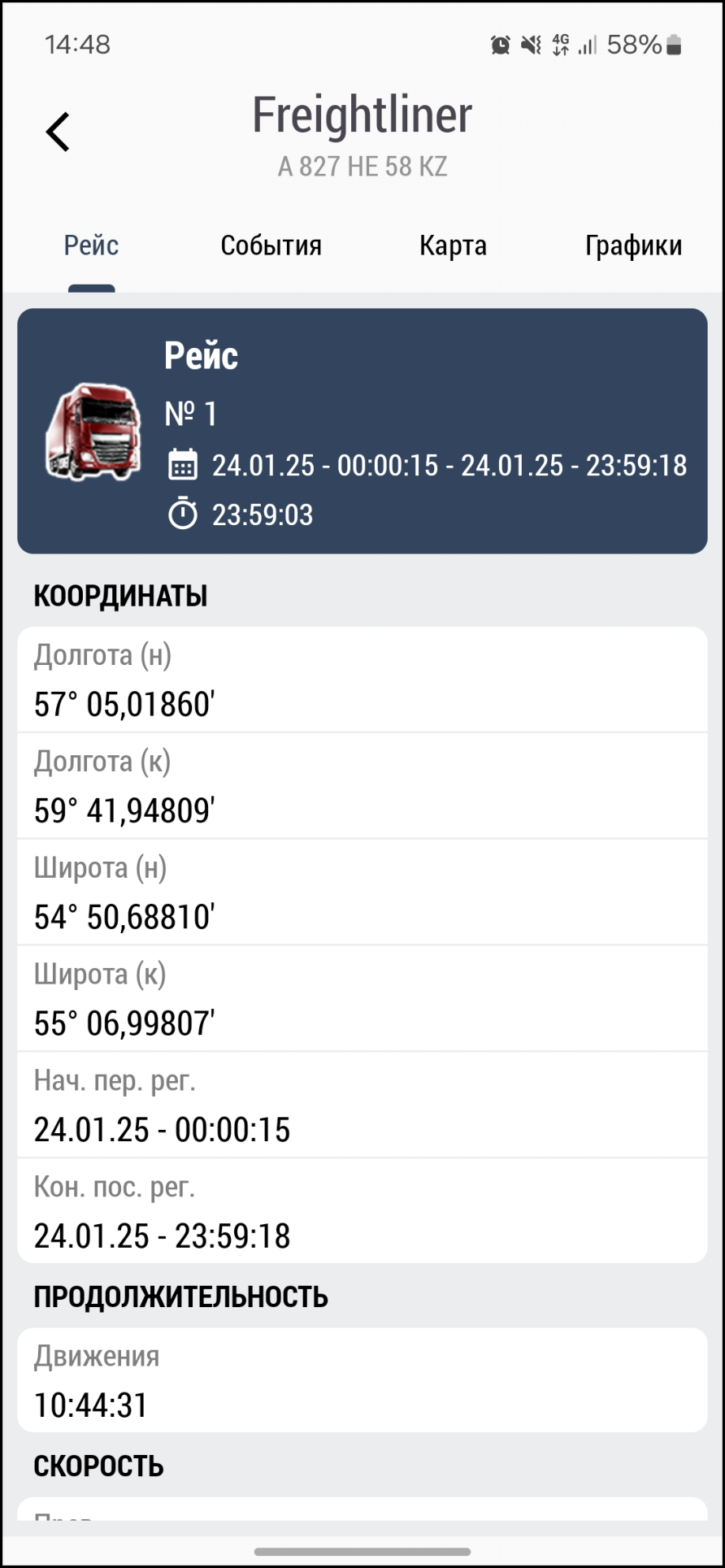
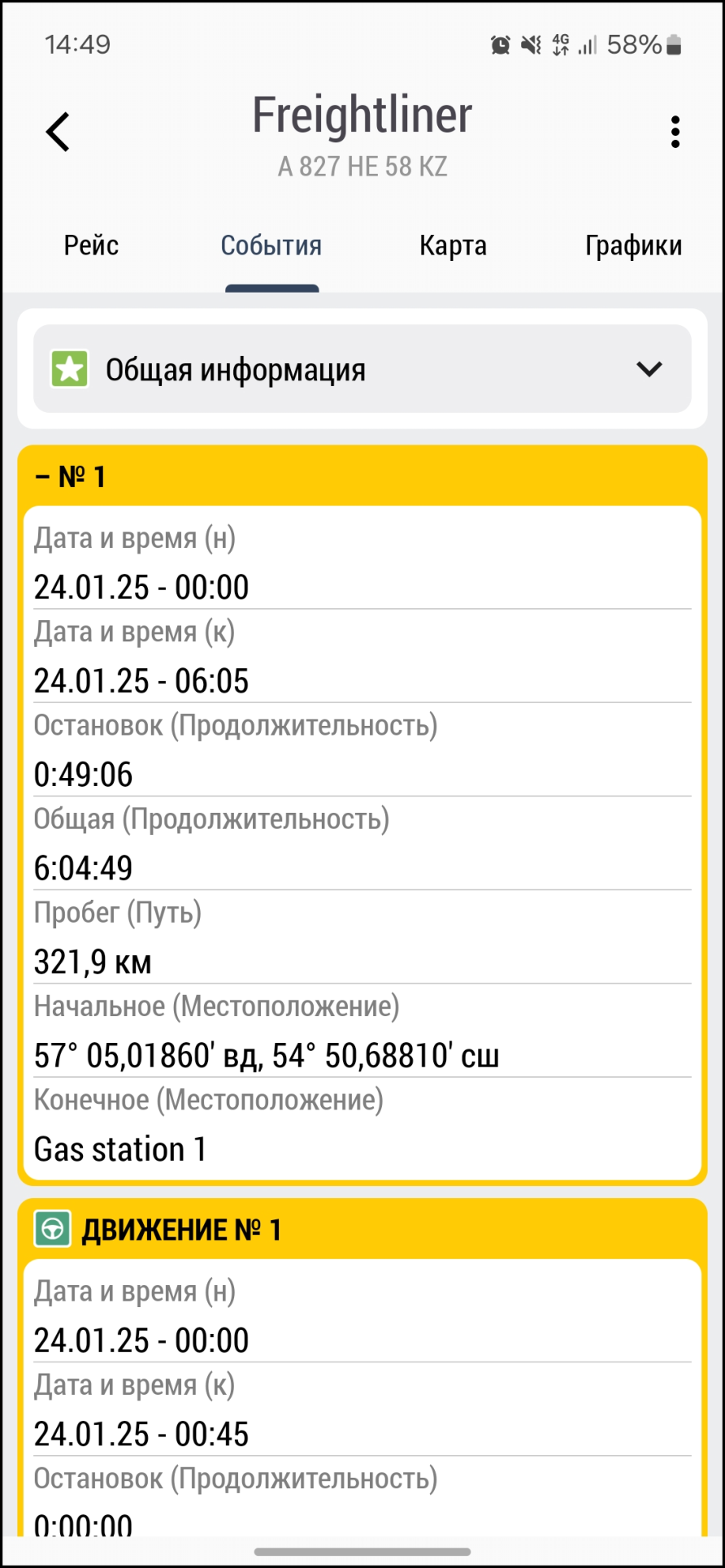
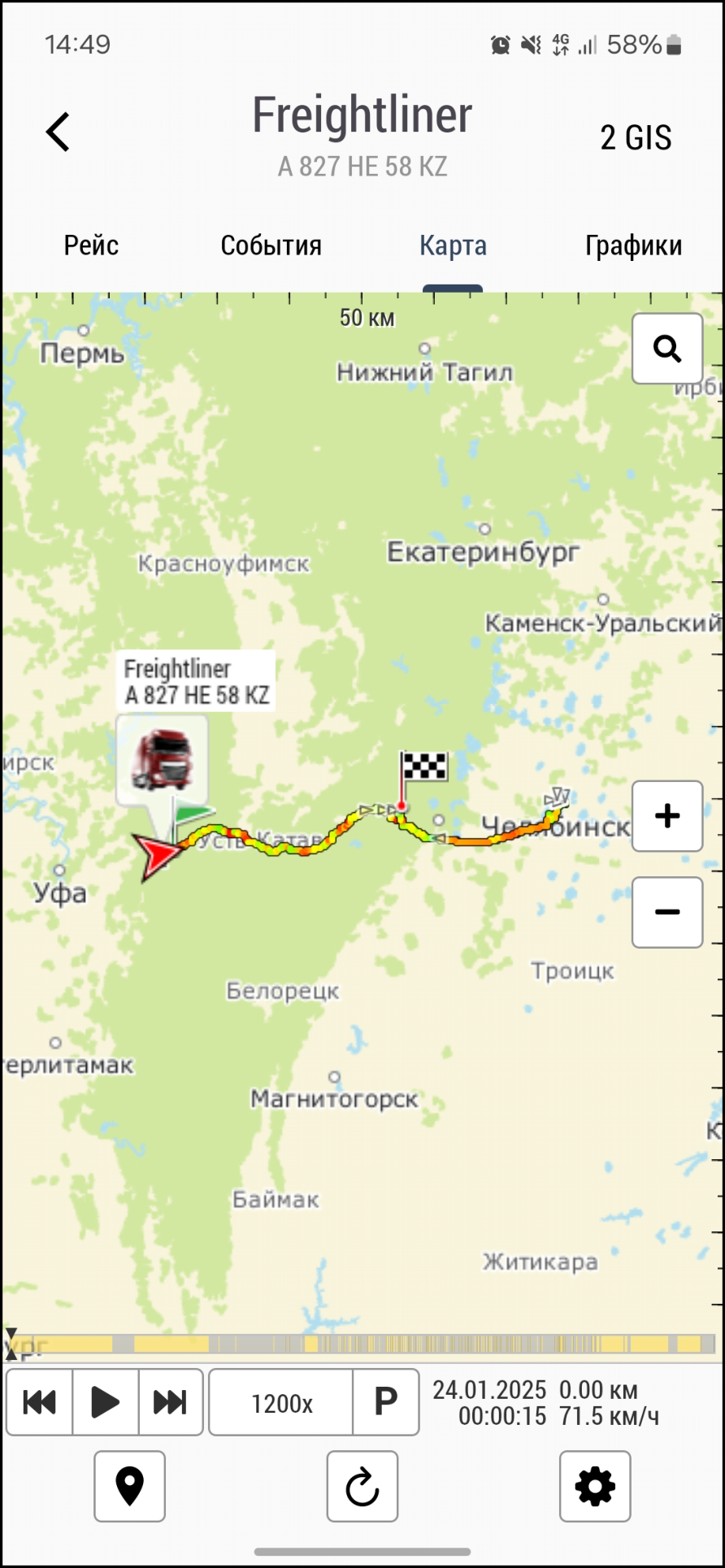
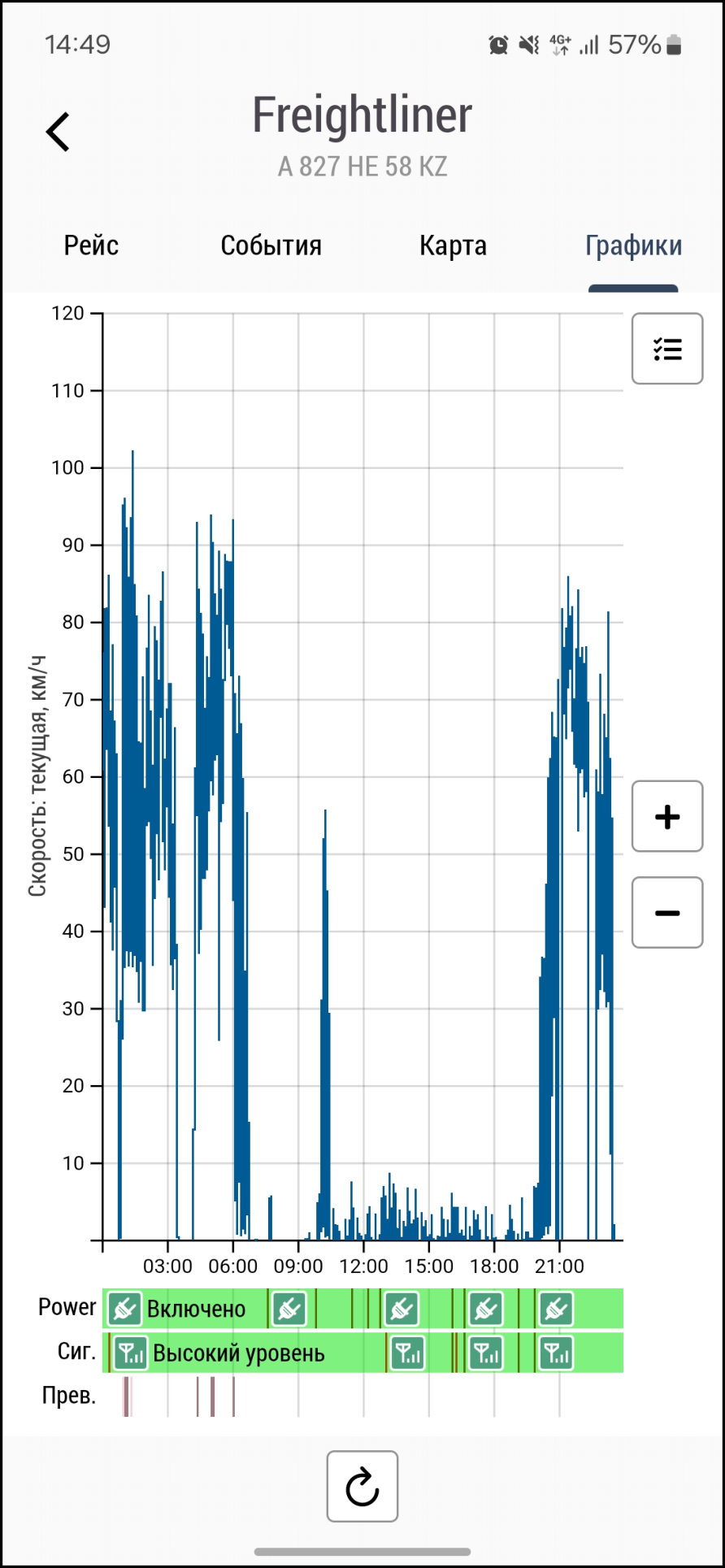
Карта
Управление и настройка карты на данной вкладке осуществляются таким же образом, как и в рабочей области раздела «Карта». Выберите отображаемую географическую карту, нажав на название текущей карты на панели инструментов.
Обозначения на линии трека (неотключаемые).
— маркер объекта мониторинга.
— направления движения объекта мониторинга.
— начальная точка рейса.
— конечная точка рейса.
Воспроизведите историю движения объекта мониторинга в рамках рейса (события) и управляйте воспроизведением с помощью кнопок проигрывателя данных под картой:
— переводит указатель воспроизведения в начало рейса (события).
/
— начинает/приостанавливает воспроизведение.
— переводит указатель воспроизведения в конец рейса (события).
- 1200x — указывает текущую скорость воспроизведения. Нажмите для выбора нужной скорости.
— если кнопка отжата, то отрезки записи, на которых объект мониторинга не находится в движении, будут пропускаться при воспроизведении. Если кнопка нажата, то проигрыватель будет воспроизводить эти отрезки записи.
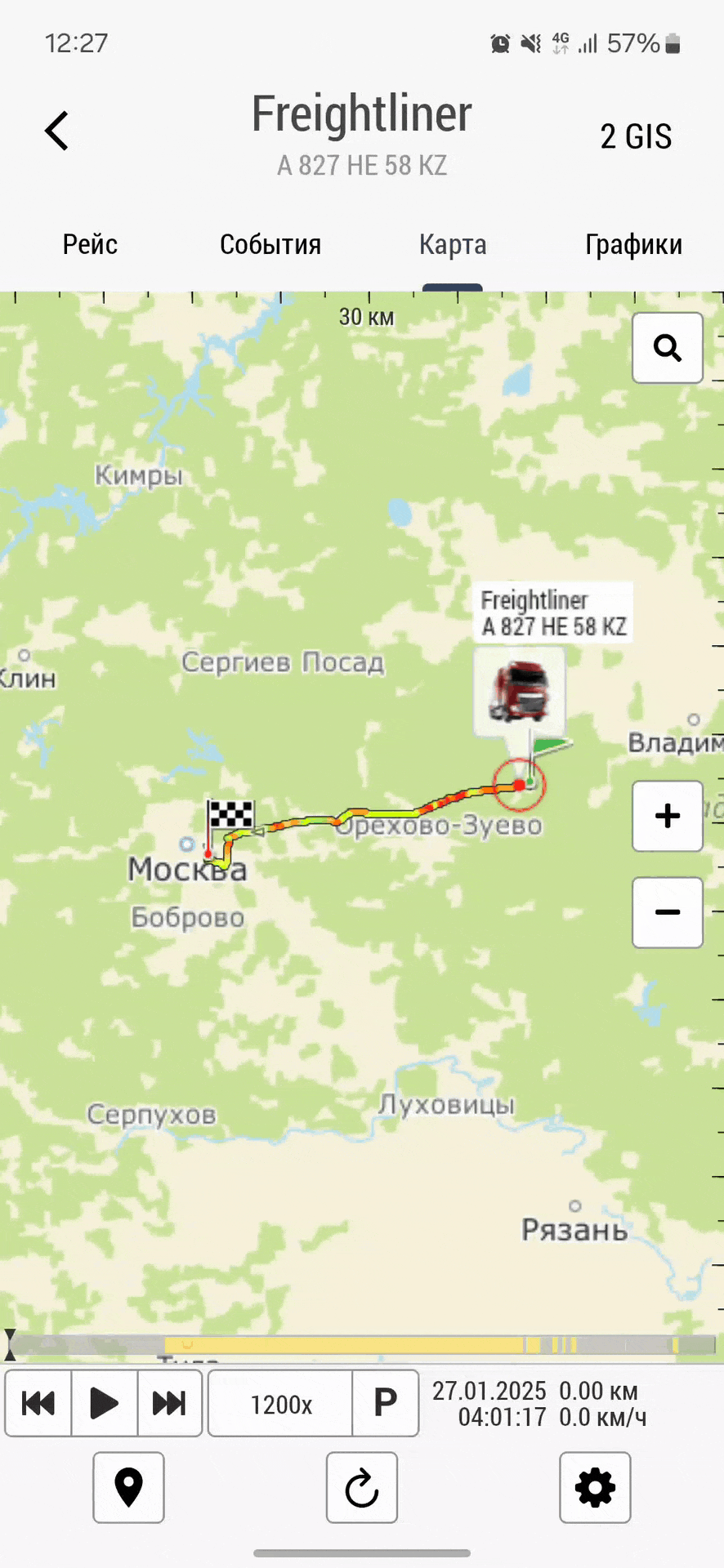
- Перед началом воспроизведения настройте проигрыватель данных: выберите скорость воспроизведения и нажмите кнопку воспроизведения отрезков записи с остановками
.
- Нажимайте на шкалу времени для быстрого перехода к нужным моментам записи.
Графики
Начните работу на данной вкладке с настройки отображаемых графиков и диаграмм. Для этого нажмите в области графиков кнопку и выберите в боковом меню тип зависимости для построения (ось абсцисс):
- от времени, прошедшего за рейс (событие);
- от пробега объекта мониторинга за рейс (событие).
В том же меню отметьте чек-боксы тех параметров объекта мониторинга, графики/диаграммы которых требуется отобразить.
Если параметр имеет тип «Переключатель», то будет построена диаграмма состояний этого параметра. Для параметров других типов будет построен график — непрерывная кривая зависимости параметра от времени или пробега. Значок напротив параметра в боковом меню указывает, что будет построено для этого параметра: график или диаграмма.
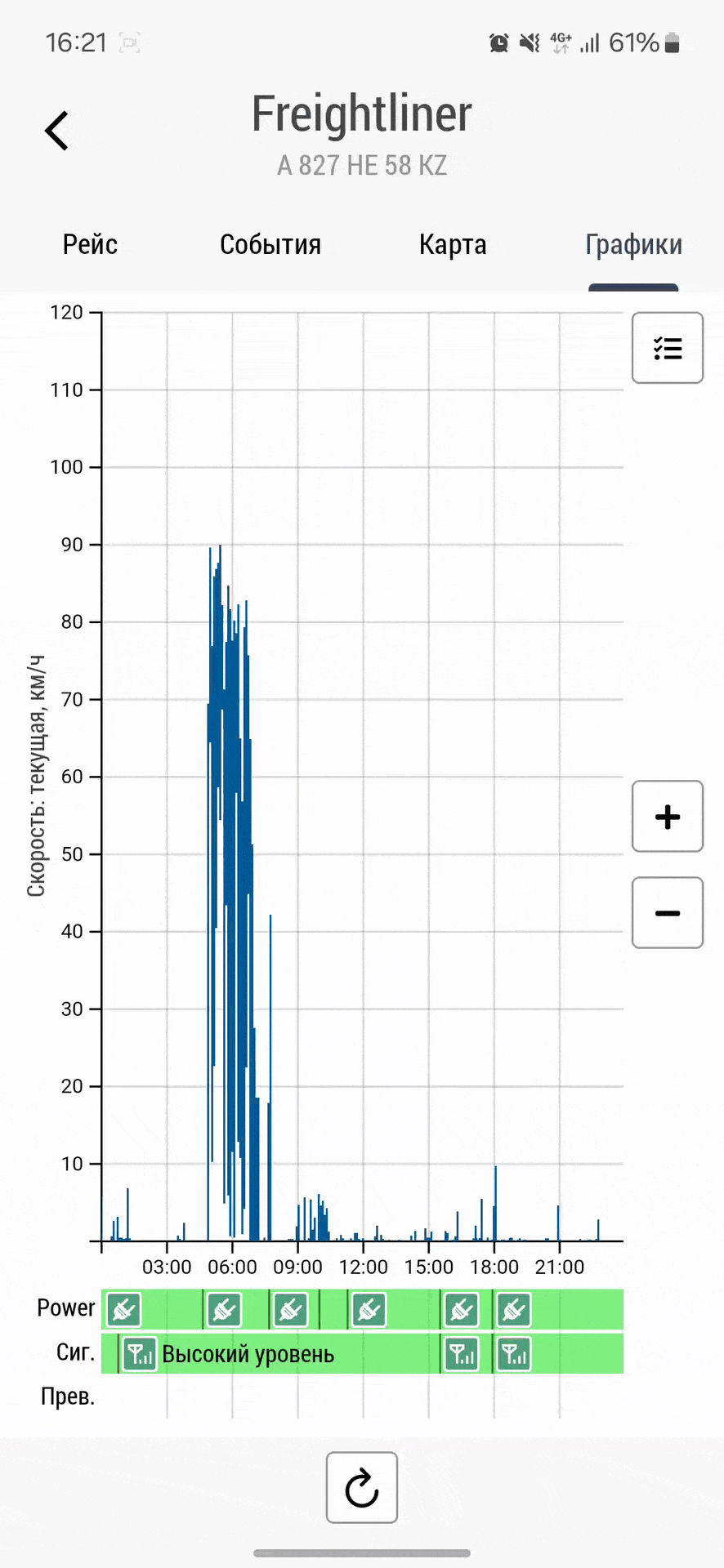
Работа в области графиков:
- Используйте кнопки
и
соответственно для увеличения и уменьшения масштаба графиков/диаграмм.
- Сдвигайте увеличенные графики/диаграммы скольжением пальца по экрану слева направо и справа налево.
- Нажмите на произвольную точку в области графиков, чтобы отобразить всплывающую подсказку, в которой указывается время точки и значения параметров объекта мониторинга в этот момент времени.
- Чтобы сбросить настройки графиков/диаграмм и обновить их, нажмите кнопку
под областью графиков.